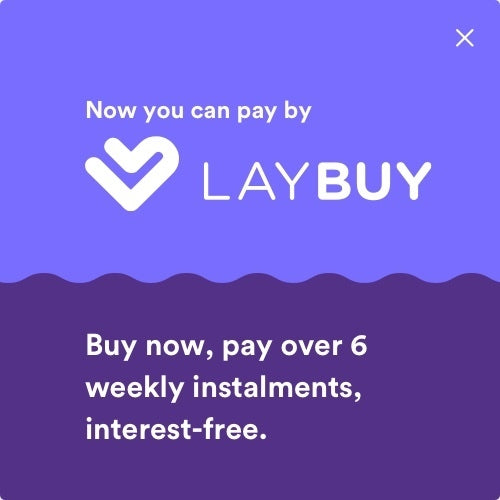Your Cart is Empty
Daily shipping on all orders placed before 1PM

Backing up your phone is an important process to undertake in order to protect your data if your device is lost or broken. Backing up your data will allow you to restore it to another phone with ease.
If you have a Samsung phone then you have multiple ways to back up your data using either Samsung Cloud or Google Drive for the backup.
Let's take a look at how to complete these processes step by step!
Google Drive is available for backing up your data on most Android phones, including Samsung ones. This process is a simple and quick one using Google Drive.
If your Samsung phone is running Android 12 head to Settings > Accounts and backupbefore then tapping ‘back up data’ under the Google Drive heading.
This will then bring up a screen indicating how much free storage you have in your Google Account, and also how much space is required to back up the data (such as apps, photos, and call history) on your phone. From here, tap the options that displays ‘back up now.'
With this done, your data will now begin to back up from your Samsung phone to your Google Drive. Depending on how much data you have, or if you have backed up any data before, this process could take a while! But, don't stress, you can keep track of how long there is remaining by following the progress bar.
If you’re using an older version of Android, the process is similar, but slightly different.
With Android Nougat and Oreo you head to Settings > Cloud and accounts > Backup and restore, while with Android Marshmallow, Lollipop and KitKat you go Apps > Settings > Backup and reset, and with Android Pie you go Settings > Accounts and Backup > Backup and restore, then find the option you want under the Google Account heading.
Even though there are many different Samsung smartphone devices, all of these methods will result in the same outcome - your Samsung phone being backed up to Google Drive!

If you are using a Samsung phone you can also back your data up to your Samsung account. This option can be undertaken using Samsung Cloud, following a similar process to backing up your phone via Google Drive
If your phone runs Android 12, then head to Settings > Accounts and backup, then under the Samsung Cloud heading tap ‘back up data’.
Here you will also find an option to ‘restore data’ - this is where you can restore data from a previous back up, most commonly used when you are setting up a new phone.
From the back up data screen, select which types of data you’d like to back up such as apps, photos or emails), then tap ‘back up now.’ Similarly to backing up to Google Drive, you can track the progress percentage for each data type and for the overall backup.
One great bonus is that you can keep using your phone while this transfer of data is being carried out. Once the backup is completed, select the ‘done’ button.
Similarly to Google Drive, the process varies slightly between Android versions. If your Samsung phone runs Android Nougat or Oreo, then head to Settings > Clouds and accounts > Backup and restore > Back up data. Then select the data you want to back up and tap ‘Back Up.’
For Android Marshmallow, Lollipop and KitKat, you should head to Apps > Settings > Cloud > Backup. From there, select the data you want to back up and press ‘Back up now.’ Finally, for Android Pie, head to Settings > Accounts and backup > Backup and restore > Back up data > Back up.
Setting up an automatic backup process, or manually backing up your data every few days, is an important task to complete. Here at DeXTech we highly recommend backing up your phone to ensure the safety of your data.
Here at DeXTech, we are here to help you with your technology requirements. We stock a wide range of Apple products, from the iPhone 4s all the way through to the iPhone XS, plus the iPad range. Along with this, we carry a huge range of Android smartphones and tablets, including Samsung, Pixel and LG. With these devices on hand we are able to offer technical support every step of the way from assisting to get your device setup to dealing with issues such as network issues or software troubleshooting. We have a helpful team who can lend a hand via our tech support email address: support@dextech.co.nz. Do not hesitate to reach out!