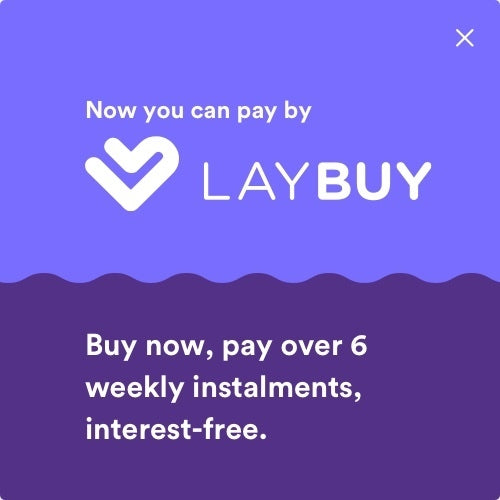Your Cart is Empty
Daily shipping on all orders placed before 1PM

Over the years there have been many different forms of transferring messages between people. Pen and paper, fax, email, text messages and so on. If you own an iPhone or MacBook, you also now have access to one of the simplest and quickest ways to share content - AirDrop.
Apple introduced AirDrop in 2011 and since then have developed and improved it significantly along the way. It is now many user's go-to method of sharing documents, photos and more between iOS or MacOS devices.
In this article we will take a look at how simple it is to enable and use AirDrop no matter what iOS or MacOS device you are using!
Before you start sharing via AirDrop, there are a few things that need to be set up to ensure successful sharing. The first important thing is to ensure that the recipient you are trying to transfer data to is nearby within Bluetooth or Wi-Fi range. It is also important that neither your device or their device is connected to a personal hotspot as this will disable AirDrop functionality.
Make sure that both devices have AirDrop receiving switched to 'Everyone' which can be adjusted in Settings > General > AirDrop. If you are using an iPhone you can also access this in the control centre by pushing down on the AirDrop icon which will reveal the receiving setting options.
To use AirDrop, locate the content that you are wanting to transfer and share. Once you have found this, tap on the share button which will be a small square with an arrow pointing upwards out from it. If you are sharing from the photo app, you can swipe left or right and select multiple photos to share at once.
From here, tap on the AirDrop button which will look like a small radar icon. If your own device – and the device you want to share with – is an iPhone model newer than an iPhone 11, then point your iPhone in the direction of the other iPhone to pair automatically (you’ll notice a large arrow symbol at the top of the screen). Tap the profile picture of that device’s user to share your chosen content.
If your device is older than an iPhone 11, tap the AirDrop icon and the device you are trying to share content with should appear in a bar below. Tap on the device name and begin sharing!
When someone shares something with you using AirDrop, an alert with a preview will appear on your screen, provided your device is discoverable. You can then either choose to tap Accept or Decline. It's that simple!
If you do choose to accept, the AirDrop will come through to your device and appear on the same app that it was sent from. For example, if someone is sharing you a photo from the Photos app, it will open in your Photos app. App links will open the App Store to aid quick and easy download accessibility.
One thing to note is that if you AirDrop something to yourself (from Mac to iPhone or iPad to Mac etc.) you will not see the Accept or Decline option appear. The AirDrop will automatically take place and data be shared - this is providing both of your devices are signed in with the same Apple ID.
AirDrop via a Mac is just as quick and easy as from an iPhone or iPad. Sharing to a Mac is done through the same process as above as long as Bluetooth is enabled. The Mac will appear in the list of devices available to share to on your iPhone when you go to share content, just like any other iPhone with AirDrop receiving switched on.
It is also to AirDrop content from a Mac to another device too. Simply open AirDrop in the Finder window by either opening Finder itself or searching for AirDrop using the Search key. Once you're there, the same discovery options as on iPhone will appear (Off, Contacts Only and Everyone) along the bottom of the window.
From here, there are two possible options for sharing content using AirDrop. The first is an easy drag and drop option where, using Finder, drag any file into the AirDrop window. Once you have done this, any available device will appear in the window and you can select who you wish to send it too.
Secondly, you can follow the same method as using an iOS device by tapping the share icon which is largely found in the top right hand corner of any app. From here any available devices will appear and you can select who you wish to share with.
AirDrop is a powerful, effective and efficient tool for sharing content between iOS and MacOS devices. If you are having trouble using it, don't hesitate in contacting our DeXTech support team who would be more than happy to try and help resolve any issues!
Here at DeXTech, we are here to help you with your technology requirements. We stock a wide range of Apple products, from the iPhone 4s all the way through to the iPhone XS, plus the iPad range. Along with this, we carry a huge range of Android smartphones and tablets, including Samsung, Pixel and LG. With these devices on hand we are able to offer technical support every step of the way from assisting to get your device setup to dealing with issues such as network issues or software troubleshooting. We have a helpful team who can lend a hand via our tech support email address: support@dextech.co.nz. Do not hesitate to reach out!