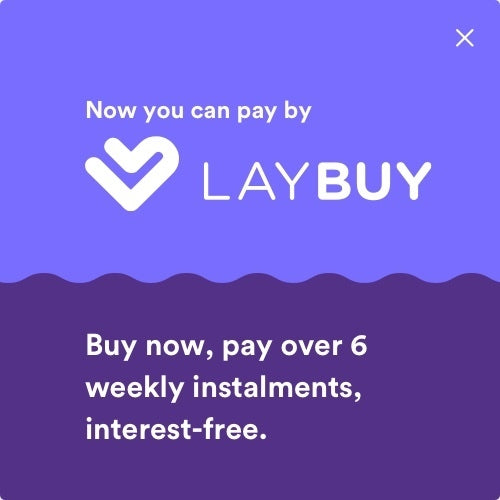Your Cart is Empty
Daily shipping on all orders placed before 1PM

Knowing how to transfer your data from iPhone to iPhone is an important skill to learn at some point if you are an Apple user. While using your brand new iPhone the minute you get your hands on it might seem enticing, it's important you don't skip through the initial setup process. That is, if you want to ensure you don't lose any important files or photos.
Whether you've just purchased a beautiful new iPhone 14 or another of the more recent iPhones, you'll need to transfer data from your old iPhone to your new iPhone. While you have the option of starting from scratch and setting up your iPhone to appear brand new and fresh, most of us will want to transfer things such as photos, contacts and messages over to the new device.
When it comes to setting up your new iPhone it's true that Apple does ask you whether or not you want to transfer data from iPhone to iPhone. However the method of how you do this really depends on whether or not you use iCloud, have the right iPhone model, compatible cables, or even whether you want to use a MacBook as an intermediary device. There are plenty of different iPhone data transfer methods you can choose to use! Below we take a look at these main ways to complete this important process.
The simplest method for preserving your iPhone data is upload it to iCloud. iCloud is Apple's cloud server which can be accessed by going to Settings > Your Name (the first option) > iCloud. You'll see how much iCloud storage you've used and which app's data you're currently backing up.
On this page you will be able to see a summary of how much storage space is currently being used by different data such as photos, backups, apps and contacts. If you scroll down to see a list of apps using iCloud, you can choose to toggle each app on or off – so they will or won't appear on your new iPhone automatically.
Once you've decided what data you want to transfer to your new iPhone, go to Settings > Your Name > iCloud > iCloud Backup. You'll be able to find this option at the bottom of the 'Apps Using iCloud' section.
Toggle iCloud Backup ON, if it isn't already, then select Back Up Now. Your iPhone will upload all of your most recent data to the iCloud.
Now it is time to set up your new phone! Begin setting up your new iPhone, following through the on-screen steps, including connecting your phone to Wi-Fi. You can skip past the Quick Start screen, which appears in the section after connecting to WiFi. Once you hit the Apps & Data screen, choose Restore from iCloud backup.
After this, sign into your Apple ID before choosing the most recent iCloud backup from the list of options that shows today's date.
Apple will transfer all of the backed-up data directly to your new iPhone. Just make certain that the phone is connected to Wi-Fi so you're not using cellular data, and that it's plugged in so that the phone doesn't run out of battery mid-transfer! Once the transfer is complete, your data will appear on your new iPhone and you can continue customising your device as you wish!
The best free method for transferring data to your new iPhone is via Quick Start, Apple's own iPhone-to-iPhone transfer system. This system is quick, easy and will leave you with an identical appearance on your new device as appeared on your old iPhone.
To use it, your current iPhone must run iOS 16.2 or later and have Bluetooth enabled. Any iPhone from the 5S onwards should be capable of this. However, we recommend updating to the latest available iOS on your iPhone for the easiest transfer process.
Turn on both your old and new iPhones and place them next to one another. On the new iPhone, choose your language before tapping through to the next screen. This should be the Quick Start screen.
On your old iPhone – assuming Bluetooth is enabled – you should see a pop-up screen asking if you want to 'Use your Apple ID [email@domain.com] to set up your new iPhone'. Tap Continue, then pick up your old iPhone and position the camera view so it overlaps with the circular blue pattern that appears on your new iPhone.
Your old iPhone will now be paired with the new iPhone. Place it nearby, and plug both devices in if the battery is low so that they don't power down mid-transfer.
On your new iPhone, follow the on-screen steps until you hit the Transfer Your Data screen. Choose Transfer from iPhone, agree to the Terms and Conditions (assuming you do agree to the terms and conditions, of course), and confirm what Settings or other data you want to transfer over. You may also need to update the new iPhone to the latest OS if there is an update available.
Once the new iPhone finishes preparing the transfer, the old iPhone will show a 'Transferring Data' screen with a progress bar. The time that it takes to complete the transfer will depend on how many gigabytes of data you have to switch between devices.
When the transfer is completed, tap through the menus that appear on your new iPhone until you reach the home screen. Ensure that your Apple Photos, Calendar, Mail, Contacts, and other apps all have the data that you selected to transfer.
On your old iPhone, tap Continue to go back to the home screen. With everything transferred over to your new phone, you can safely factory reset your old iPhone via the settings.
Transferring data from iPhone to iPhone can also be done via a physical wired connection. To do this, you will need a Lightening to USB Camera adapter as well as your standard lightening cable. Connect an end in each iPhone and plug the lightening cable into the USB slot on the adapter.
Once you have the two phones connected you can begin the quick start method on your new iPhone and follow the steps as above. The process of transferring data will take place via the cable connection rather than Bluetooth and WiFi. The transfer process will be quicker via the wired connection, but you do need to purchase the adapter if you do not already own one.
Backing up your iPhone to your computer can be a beneficial way of transferring data to your new iPhone. Using a computer lets you transfer the data using a cable instead of over Wi-Fi, without paying for an extra iCloud space. As well as this, it also stores the backed-up data in case your iPhone ever becomes lost or damaged.
To connect your iPhone to your Mac or PC, you'll need a USB-C cable that can be plugged into your Mac or PC (USB-C or standard USB). With the latest macOS version, Apple now backs up your iPhone to Finder instead of iTunes. Connect your old iPhone and find it under Locations in Finder. Choose Trust this device on both devices. You'll see an option to Back up all of the data on your iPhone to your Mac. Select this options and follow the prompts to complete the backup.
Once this process is complete, take your new iPhone, switch it on, plug it into your computer and follow the on-screen steps. Ensure that you do not select Quick Start, instead, move through the steps until you reach Apps & Data. Choose Restore from Mac or PCand follow the on-screen steps to install your latest backup onto your new iPhone.
Sometimes when you get a new iPhone you may not want to transfer all of you data across from your old device. This could be because you are wanting to clear out some of your data or simply because you don't want to overload your new iPhone with old information. You can transfer select data via methods such as texting or email, however this can be a time consuming process.
AirDrop, however, is a simple alternative to speed up transferring select data. AirDrop is a simple tool designed by Apple to create a hassle-free alternative to sharing data between any compatible iOS or MacOS devices. Check out our guide on how to use AirDrop here!
Alternatively, there are other cloud based servers that are available aside from iCloud. Cloud based storage can be another easy way to transfer select data as you can upload what you are wanting to share with your new device before downloading it to your new iPhone.
Overall, setting up a new iPhone can be a simple and quick process if you utilise the tools that Apple have produced to streamline everything. Transferring data from iPhone to iPhone can be done in a myriad of ways which means there will be a perfect process that suits your needs!
Here at DeXTech, we are here to help you with your technology requirements. We stock a wide range of Apple products, from the iPhone 4s all the way through to the iPhone XS, plus the iPad range. Along with this, we carry a huge range of Android smartphones and tablets, including Samsung, Pixel and LG. With these devices on hand we are able to offer technical support every step of the way from assisting to get your device setup to dealing with issues such as network issues or software troubleshooting. We have a helpful team who can lend a hand via our tech support email address: support@dextech.co.nz. Do not hesitate to reach out!