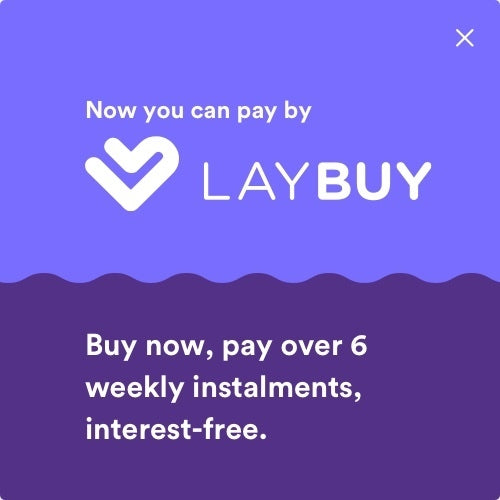Your Cart is Empty
Daily shipping on all orders placed before 1PM

Even though the majority of apps available now on the App Store are free to download, there is a high chance they will offer in-app purchases which can be tempting for some! These in-app offers are particularly common in gaming apps and because of this, it is a common issue for parents to find large bills due to children completing these in-app purchases for some extra lives, gold coins or even to bump themselves past a tricky level. If there is something a developer can charge for, even though it is a virtual good and only useful within that particular app, it is likely that they will be clipping the ticket.
While the majority of us adults can resist the temptations of these extra purchases, we sometimes do not have full control over what those under our supervision get up to. With your credit or debit card now becoming such a crucial part of your iOS device, with more and more users benefitting from Apple Pay, it is far too easy to spend that extra couple of dollars to reach the next level of that game you or your child loves.
Stories have surfaced of people spending tens of thousands of dollars through in-app purchases, just to get to the highest level of games such as Super Mario Run. However, there is a way to ensure that this does not happen through restricting in-app purchases altogether.

With this restriction in place, neither you nor anyone else will be able to make in-app purchases. Inevitably, you will need to make some purchases at some point so you can either choose to just switch this restriction off, or alternatively you could resort to setting a password restriction instead of disabling all together.
To do this, instead of switching in-app purchases to 'Don’t Allow', you’ll go to the 'Require Password' subheading and select 'Always Require'.
Apple has also introduced the 'Ask to Buy' feature which helps parents and guardians prevent children from making in-app purchases without permission. Ask to Buy is run through Apple's Family Sharing feature so you will need this to be set up first. Family Sharing allows you to designate one person to authorise and control app purchases. Anyone other than that user won’t be allowed to make purchases, and if they try to, the primary user will be notified. That user can then review the purchase and approve or deny it using their Apple ID.
Here at DeXTech, we are here to help you with your technology requirements. We stock a wide range of Apple products, from the iPhone 4s all the way through to the iPhone XS, plus the iPad range. Along with this, we carry a huge range of Android smartphones and tablets, including Samsung, Pixel and LG. With these devices on hand we are able to offer technical support every step of the way from assisting to get your device setup to dealing with issues such as network issues or software troubleshooting. We have a helpful team who can lend a hand via our tech support email address: support@dextech.co.nz. Do not hesitate to reach out!